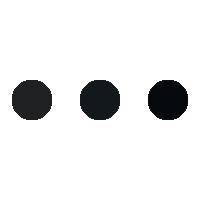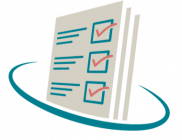Room exchange is a feature that allows you to exchange room reservations with other users who have an existing reservation in the system. You can use this feature to avoid waiting for someone else to book the same room you want, or to get access to another available room.
Before you can exchange rooms, you need to create a new mailbox for each room that you want to exchange. To do this, go to the Recipients tab in the Exchange admin center and select New > Room mailbox.
Once you’ve created the mailbox, you can edit its properties. For example, you can change its name, email address, and location. You can also hide the mailbox from certain address lists.
Booking options: You can configure a room mailbox to automatically accept or decline booking requests. You can also delegate a user to approve these requests. You can specify the date and time when a room can be reserved, as well as how far in advance it can be booked.
Auto-accept: If this setting is enabled, you can configure the mailbox to automatically accept meeting requests that are submitted by users with delegated permissions. If the request is accepted, an email with an acceptance message will be sent to the mailbox recipient. If it’s declined, the mailbox recipient will receive an email indicating that the requested time is unavailable or has already been reserved.
Hide from address lists: You can configure a room mailbox to hide it from the address list that is defined in your Exchange organization. This prevents users who have not been given delegated permissions from sending meetings to the mailbox by using the room’s email address.
Custom attributes: You can specify up to 15 custom attributes for the mailbox. You can also change the name of the room’s mailbox.
Rate code: You can use this property to define the rate code that is attached to a particular reservation. If the rate code is set, the reservation will be listed in the room search results.
Delegates: You can assign a delegate to a mailbox for room booking. The delegate can then receive room calendar invitations and respond to them by selecting the appropriate option to approve or decline the requests. You can also use the room calendar to schedule meetings with other delegates.
Removing a mailbox: You can remove a room mailbox from the mailbox list in the Exchange admin center by clicking the Remove button. You can also remove a mailbox from a distribution group that you define by clicking the Remove button.
Converting a distribution group into a room list: You can convert a distribution group that contains conference rooms into a room list by using the Exchange management shell. Then, you can use the Room Scheduling add-on to easily book conference rooms and equipment from a SharePoint calendar.
Adding a room to a reservation: You can add a room to a reservation by using the Add-Reservation cmdlet in the Exchange management shell. The room must be a member of the reservation’s distribution group.